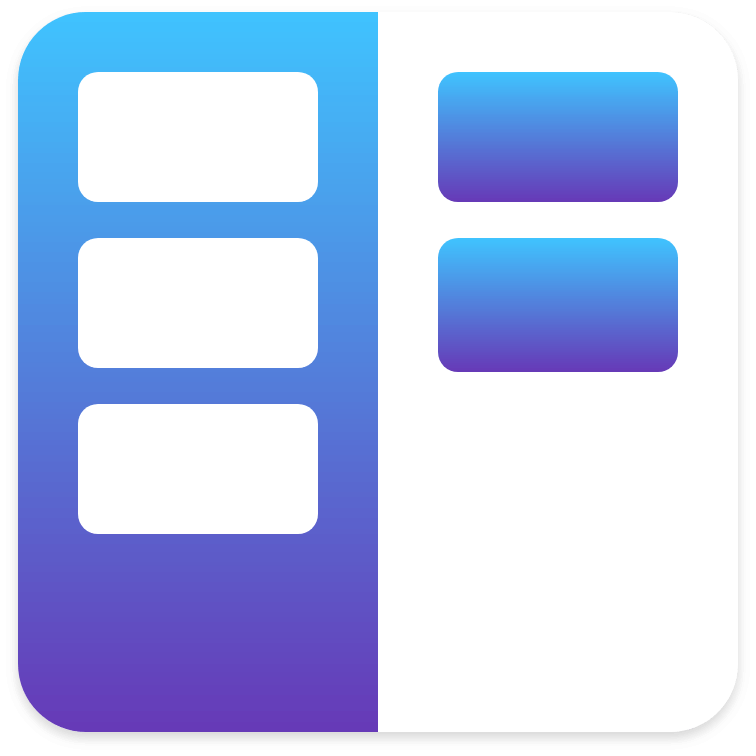file_downloadInstalação
Após adquirir o Make it Easy, siga o procedimento abaixo para começar a usá-lo:
- - Atualize o TOTVS Fluig para versão 1.6.4 ou superior.
- - Faça login com um usuário administrador.
- - Acesse: Painel de Controle > Itens da Store
- - Instale o Make it Easy.
- - Acesse a página do Make it Easy.
- - Faça o seu cadastro ou login caso já tenha se cadastrado.
- - Caso ainda não esteja cadastrado é preciso aguardar até 5 dias úteis para a ativação da licença do produto perante aprovação.
- OBS: Este aplicativo não pode ser adicionado em qualquer outra página dentro do seu TOTVS Fluig.
Observações:
- - O Make it Easy funciona com o vínculo entre o email informado no cadastro e o domínio, portanto, não é possível adicionar widgets em ambientes ou tenants diferentes.
- - O layout do Make it Easy não pode ser utilizado em outras páginas do TOTVS Fluig.
- - O Make it Easy faz a distinção de ambientes de produção / homologação / desenvolvimento, portanto, para cada ambiente, deve ser feito um novo cadastro. Todos os dados inseridos na aplicação serão armazenados em uma instância de banco de dados na nuvem que será dedicada à empresa que adquiriu o aplicativo.
- - Quando o aplicativo é instalado automaticamente é criada uma pasta dentro do ECM e um grupo no TOTVS Fluig.
- - A pasta se chama Make_it_Easy e o grupo Gestores do Make It Easy.
- - A segurança da pasta será de responsabilidade do(s/a/s) administrador(es/a/as) do TOTVS Fluig. Portanto a sua visualização ou edição irá depender das permissões cedidas à pasta.
- - Caso ela seja apagada por alguém que seja administrador(a) irá acontecer erros no sistema.
- - Para corrigir este problema deverá ser restaurada a pasta que foi movida para lixeira ou pedir para um administrador(a) criar qualquer quadro novo.
- - Caso o grupo seja removido por um usuário administrador poderá ocorrer erros na aplicação.
- - Para corrigir estes erros é preciso realizar a criação de um novo grupo na plataforma com o mesmo nome do grupo apagado.
Sign Up
Para criar uma conta é muito fácil, você precisa colocar o nome da sua empresa, email e sua senha.
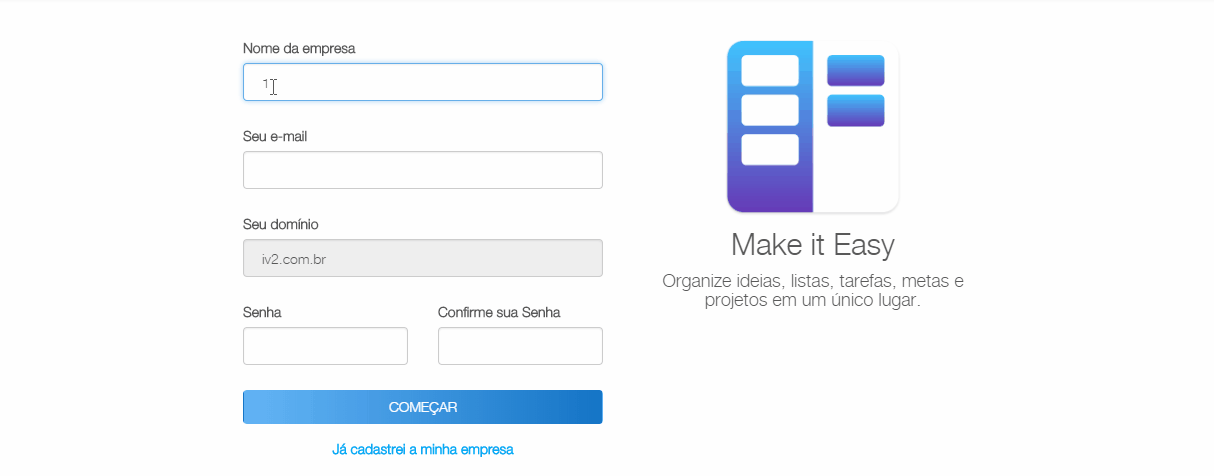
Sign In
Após criar a conta, você já poderá acessá-la colocando seu email e senha.
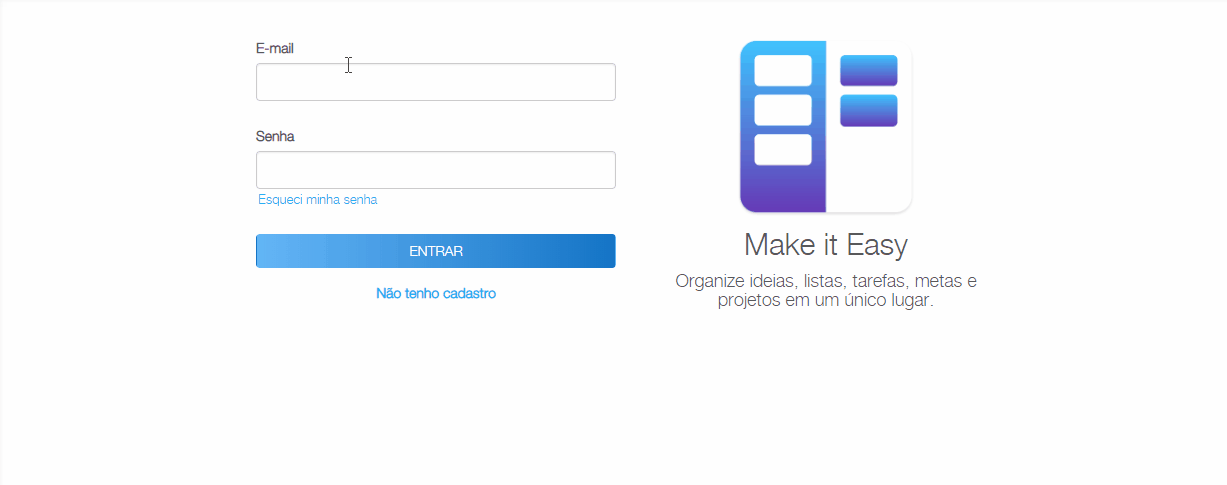
aspect_ratioUsabilidade
1 - Quadro
Ao criar os quadros, o criador automaticamente passa a ser o administrador deste quadro. Isso lhe permite visão geral do que acontece dentro do quadro, além de gestão sobre os outros usuários inseridos no quadro. Existem 4 templates diferente para utilização, sendo elas:
- - Criar do Zero
- - Easy Pipe
- - Easy Project
- - Timesheet
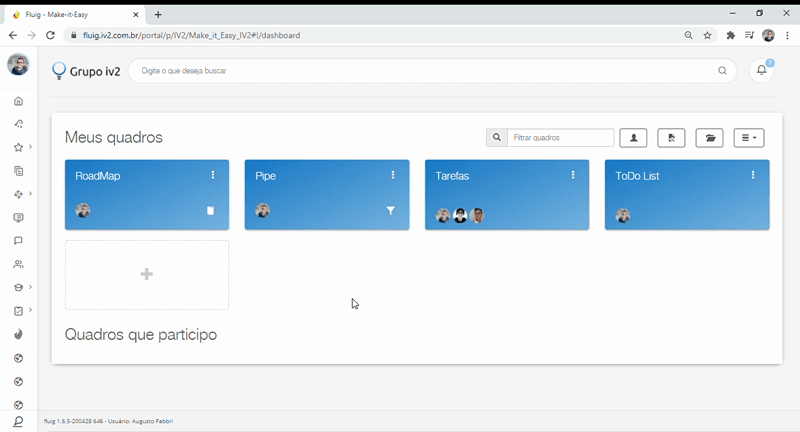
As funcionalidades do quadro são: Mudar a cor, arquivar e desarquivar, além de tornar outro usuário administrador.
Mudando a cor dos quadros.
Está funcionalidade serve para ajudar o usuário organizar melhor os seus quadros.
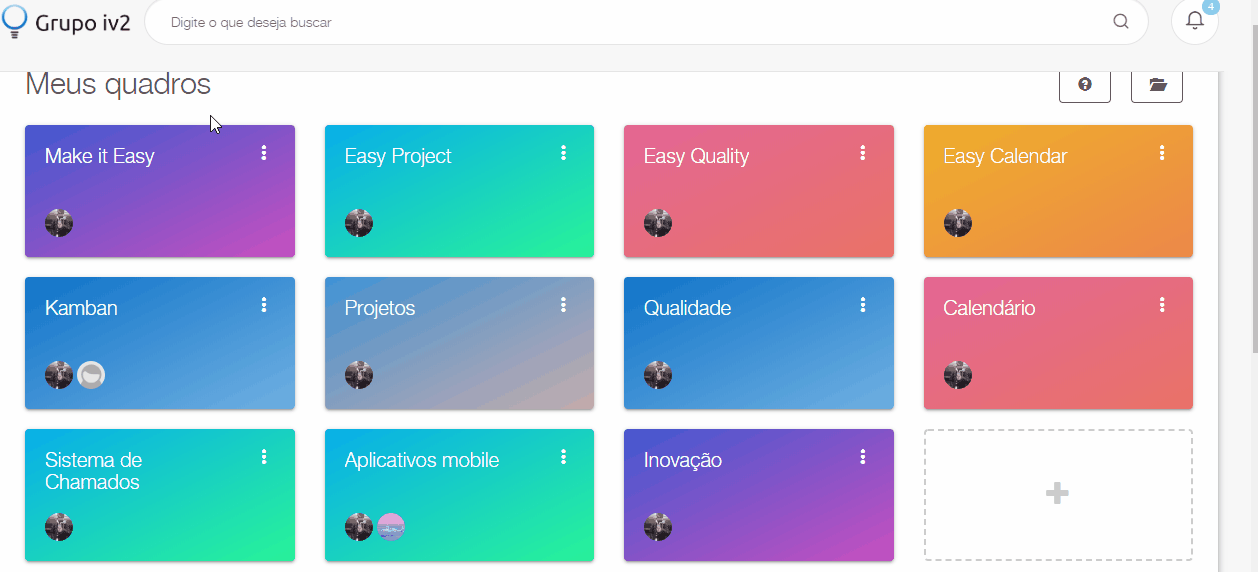
Tornando outro usuário administrador
Esta funcionalidade serve para habilitar as permissões para outra pessoa a fim de compartilhar a gestão do quadro.
Pode ser dada ou removida a qualquer momento para qualquer pessoa que esteja dentro do quadro.
Funções do administrador do quadro: Remover e excluir usuários e atribuir novo administrador do quadro.
Obs: Ao definir uma outra pessoa administrador é possível torná-la um usuário comum novamente.
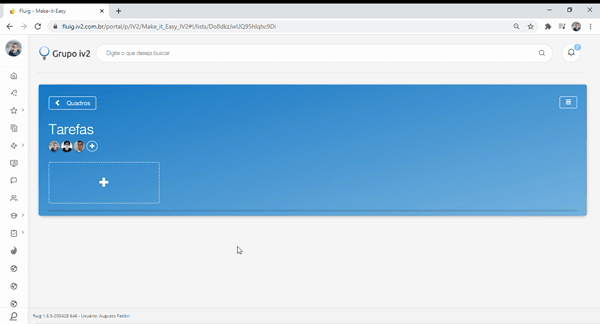
Caso um usuário não administrador da plataforma TOTVS Fluig tente executar alguma ação no aplicativo e a pasta "Make_it_Easy" tenha sido apagada, irá aparecer a seguinte mensagem:
'A pasta "Make_it_Easy" foi Removida. Para corrigir você deve acessar a documentação. OBS.: Esta correção só é possível ser feita por um(a) administrador(a)!'
Para solucionar esse problema é necessário criar um novo "Quadro" com um usuário administrador ou ir na lixeira do sistema e restaurar a pasta "Make_it_Easy".
Caso o usuário seja administrador da plataforma e a pasta tenha sido apagada, a aplicação irá criar a pasta automaticamente não aparecendo a mensagem citada acima.
2 - Listas e Cartões
Listas
Todos esses quadros (exceto Timesheet) dispõe de listas que tem como função agrupar cartões de acordo com o que deseja fazer.
As funcionalidades da lista são: arrastar, arquivar, desarquivar, e excluí-la, além de poder adicionar um cartão.
Arrastando, Arquivando, Desarquivando e excluindo listas.
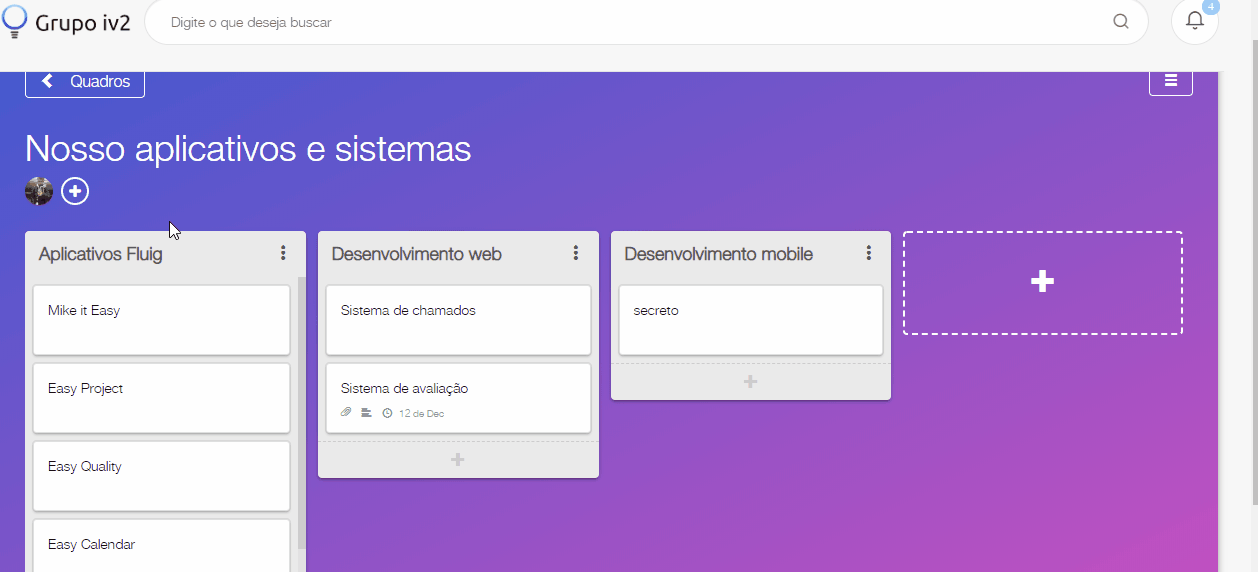
Cartões
Os cartões para os quadros 'Criar do Zero' tem como objetivo colocar mais informações em um item da lista, sendo possível colocar: descrição, anexos, prazo e checklist.
Os cartões para os quadros 'Easy Pipe' tem como objetivo colocar mais informações em um item da lista, sendo possível colocar: empresa, tipo de oferta, cpnj, contato, email, telefone de contato, valor da negociação, data de fechamento e histórico de atividades.
Já cartões para os quadros 'Project' tem como objetivo colocar mais informações em um item da lista do projeto, sendo possível colocar: nome da atividade, data inicial, data final, progresso, anexos e histórico de atividades
Em todos os cartões é possível adicionar outras pessoas.
Nós cartões para os quadros 'Easy Pipe' e 'Criar do Zero' possui a ação de 'Copiar dados de outro cartão'.
Já cartões para os quadros do 'Easy Project' não possui a ação de 'Copiar dados de outro cartão'.
Adicionando membro em um cartão
Isso é uma representação visual de que o membro é o responsável das atividades do cartão
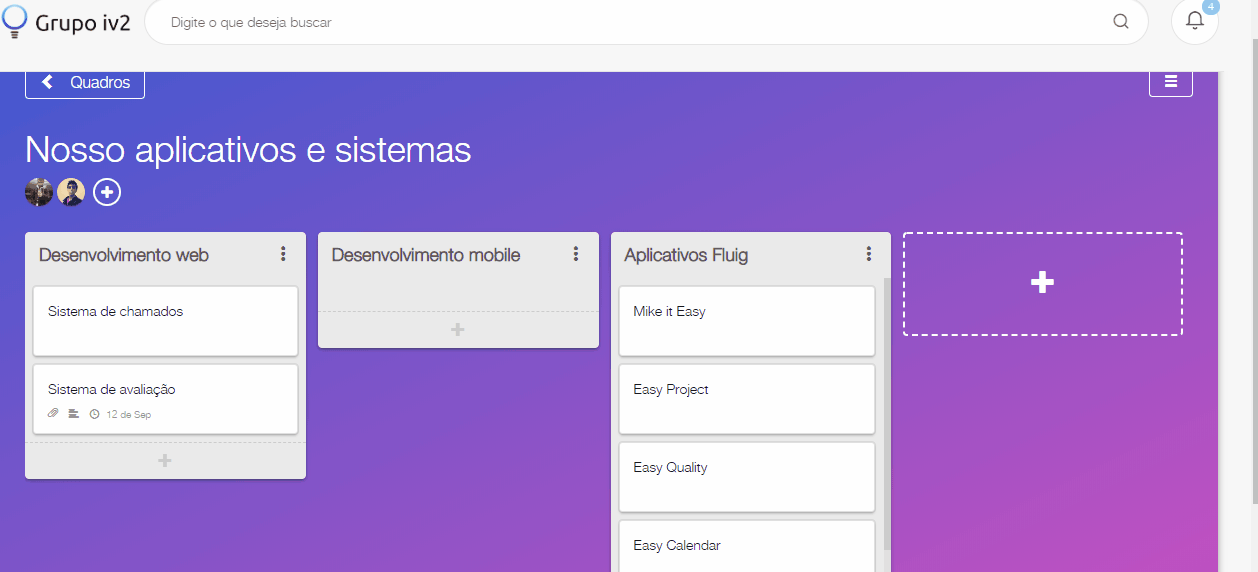
Arrastando cartão
Os cartões podem ser arrastados através da lista. Essa funcionalidade serve unicamente para arrastar os cartões através da lista.
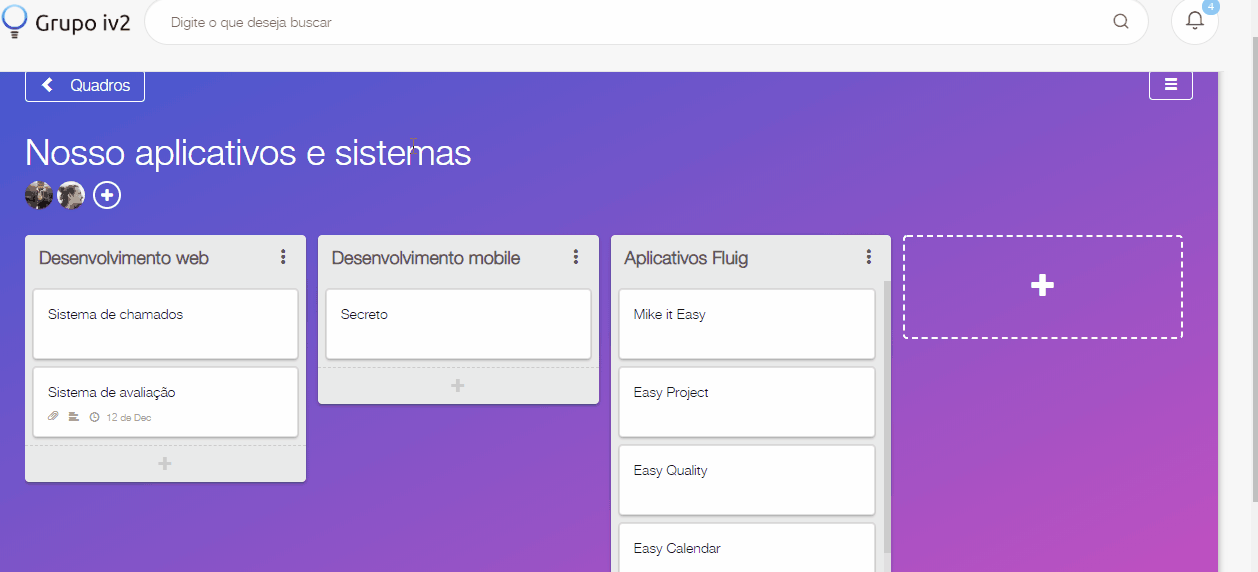
Arquivando e restaurando um cartão
Arquivar: Remove o cartão da lista e pode ser restaurado através do histórico.
Restaurar: Devolve o cartão à lista que estava anteriormente.
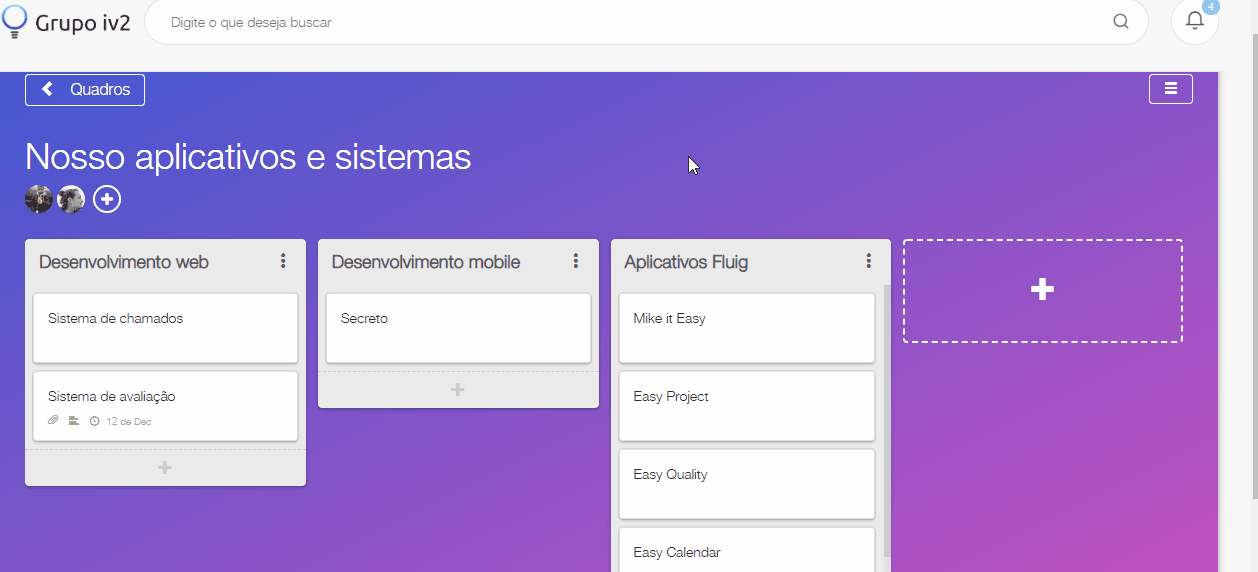
Excluindo cartão
Esta funcionalidade remove o cartão que estava arquivado.
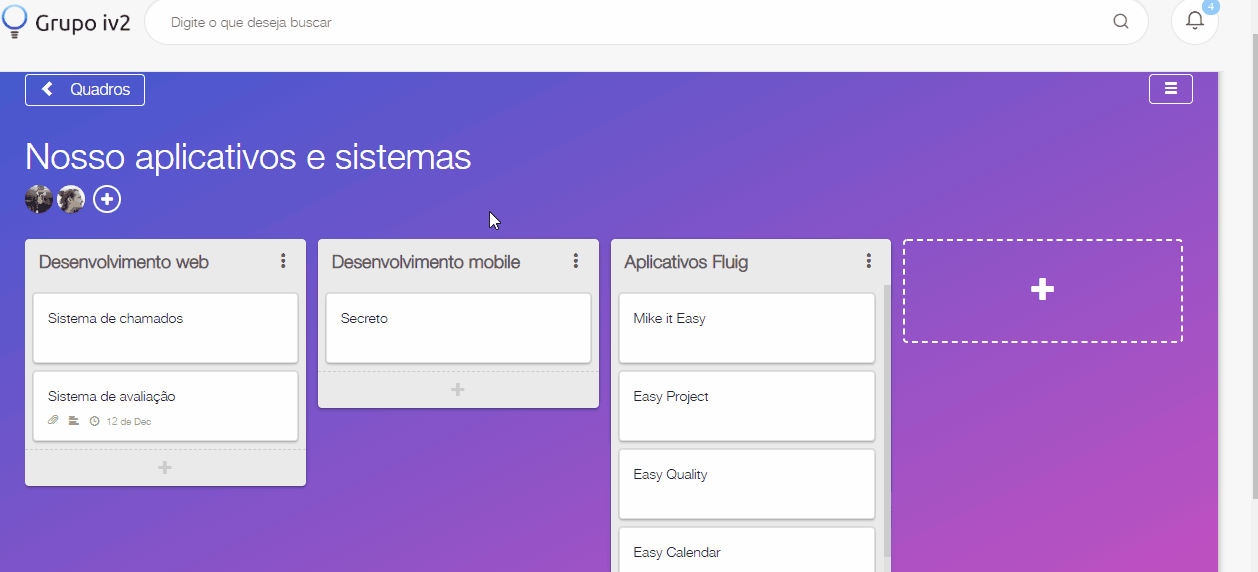
Criar do Zero
Esses quadros tem como objetivo a gestão de tarefas em geral e aumento de produtividade.
Por exemplo, pode-se fazer uma lista customizada de tarefas separadas em "Tarefas à fazer", "Tarefas sendo feitas", "Tarefas Concluídas" e adicionar cartões, descrevendo as atividades de cada lista e seus respectivos responsáveis.
Adicionando descrição, anexo, prazo e checklist nas atividades.
Descrição: Serve para o usuário descrever com mais detalhes o cartão criado.
Anexo: Serve para o usuário anexar um ou mais arquivos, caso necessário ao cartão.
Prazo: Serve para definir uma "possível" data para seguir e cumprir a tarefa do cartão.
Checklist: Serve para criar uma lista de atividades para o usuário cumprir ou se organizar.
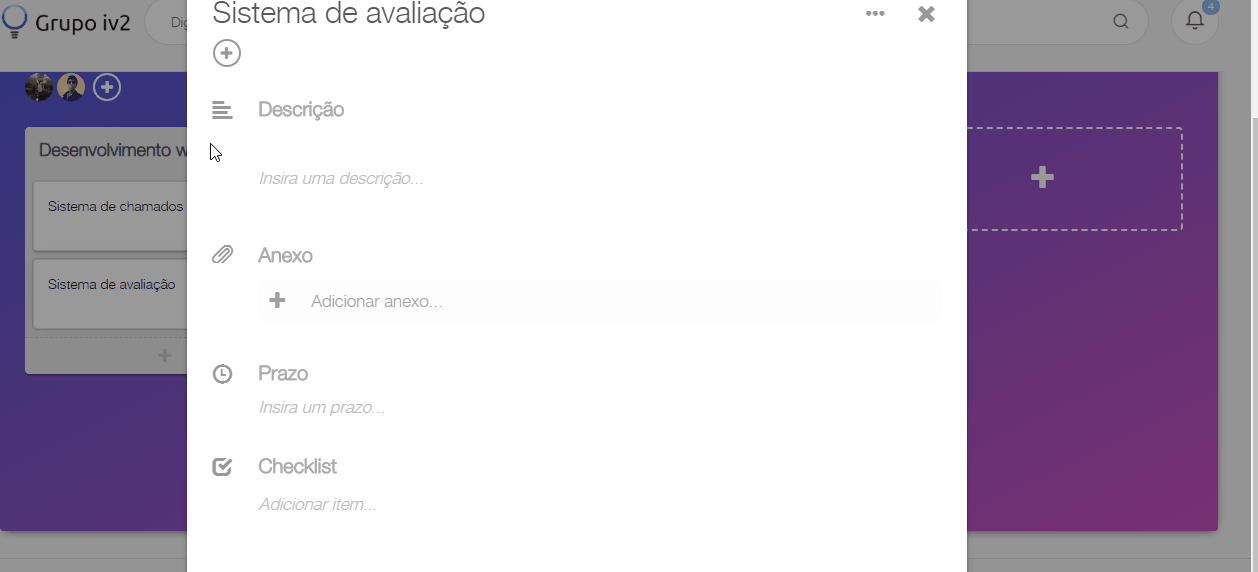
Easy Pipe
Os quadros Easy Pipe contam com algumas listas padrões para controlar prospecções de clientes. Estes quadros ainda possuem relatórios com multifiltros e um filtro mensal contabilizando todos os cards de cada mês.
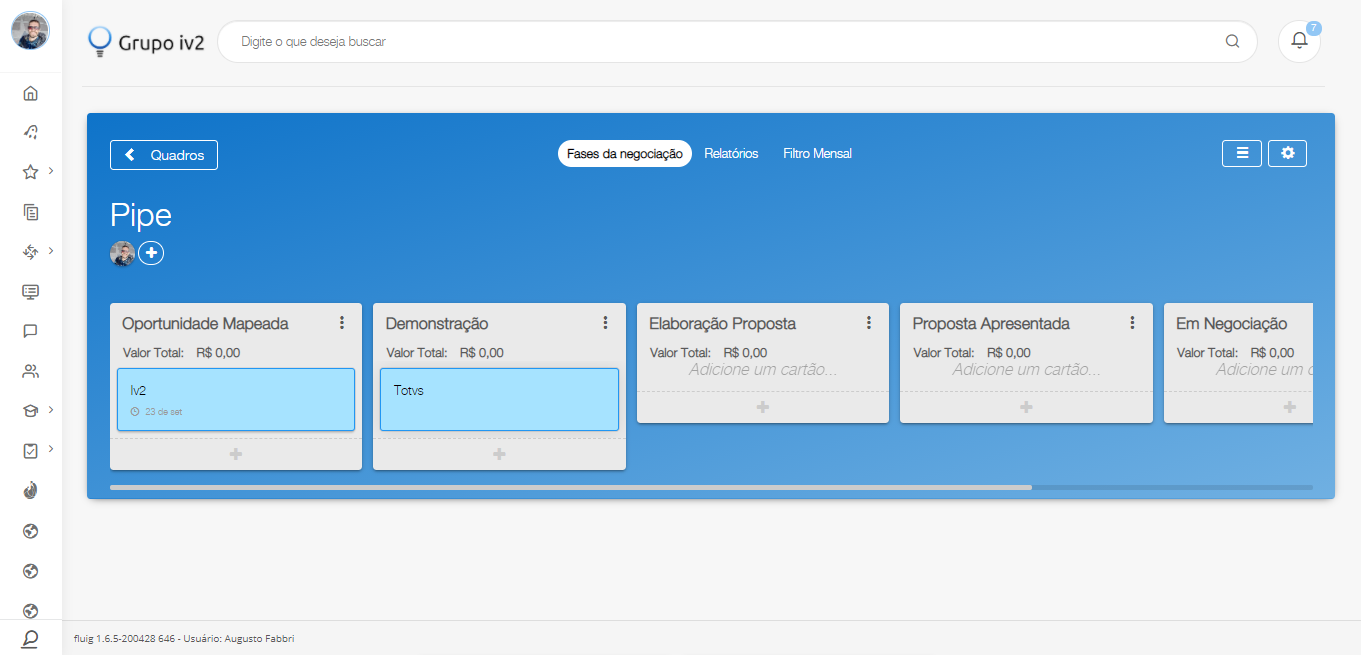
Na tela de relatórios é possível filtrar todos os cards do quadro através da tabela com multifiltros.
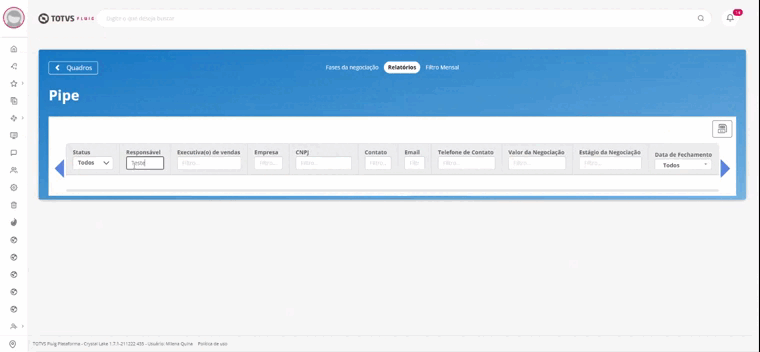
Inclusive por status de cada card, ganhos, perdidos ou ambos.
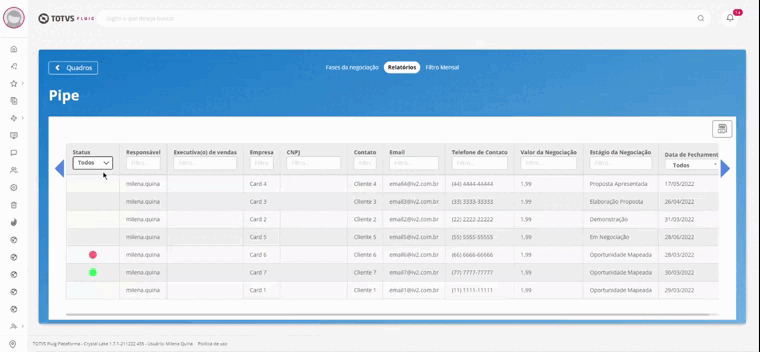
Ainda na tela de relatórios é possível extrair um relatório das informações dos cards apresentados na tabela através da opção em destaque no lado direito da tela, conforme imagem abaixo.
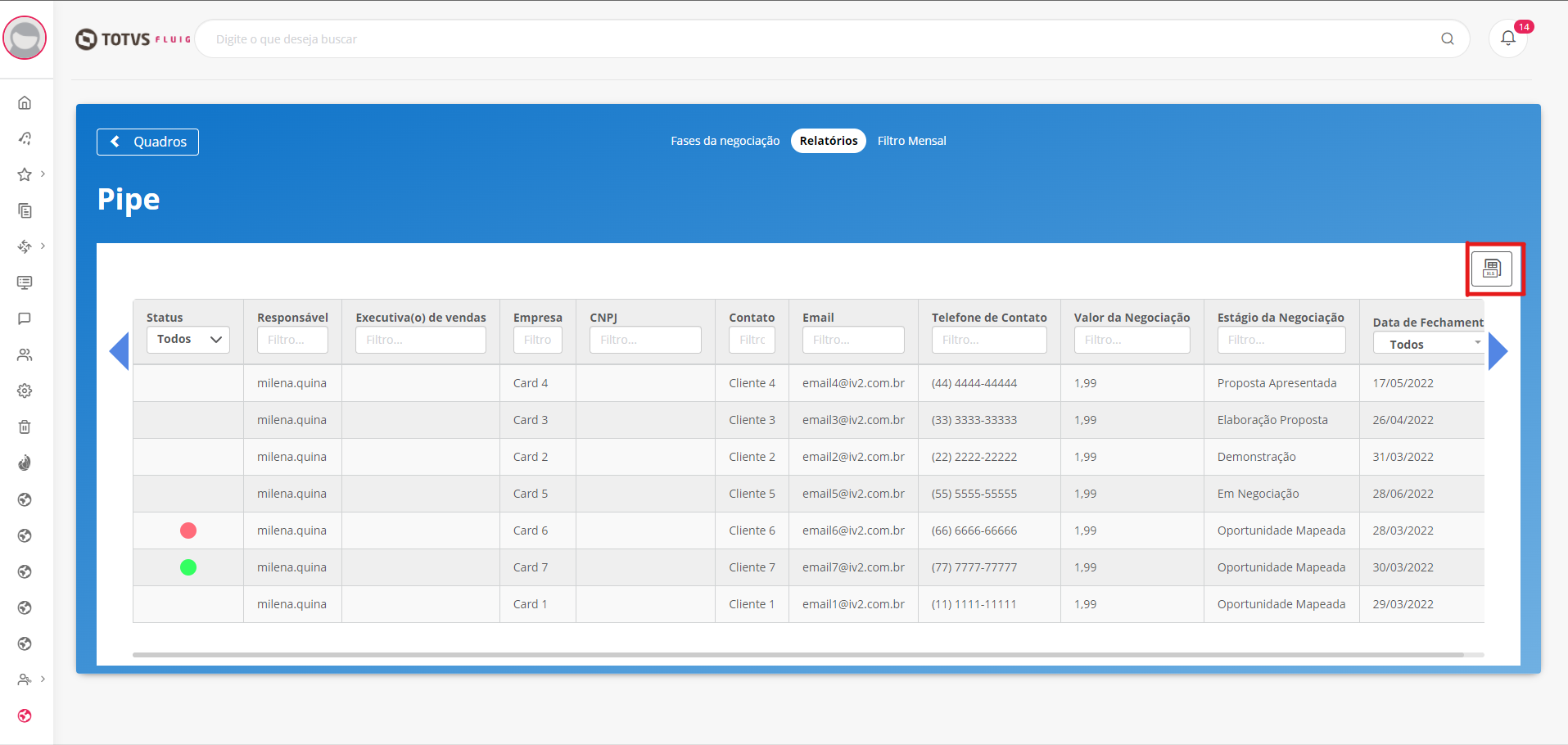
Na tela de Filtro mensal, todos os cards do quadro são agrupados por mês e ano de acordo com cada data de fechamento dos mesmos.
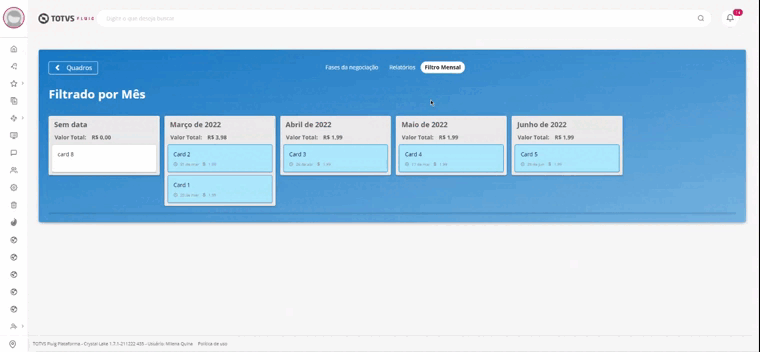
Os cards que não possuem uma data de fechamento ficam na lista Sem data.
Sendo possível editar as informações dos cards através dessa página, seguindo o mesmo funcionamento da tela de Fases de negociação. Além de realizar a soma total dos valores de negociação de cada mês/ano de acordo com os cards.
Easy Project
Os quadros Easy Project contam com algumas listas padrões para você controlar tarefas e progresso dos seus projetos. Estes quadros ainda possuem relatórios com multifiltros e um cadastro detalhado do projeto.
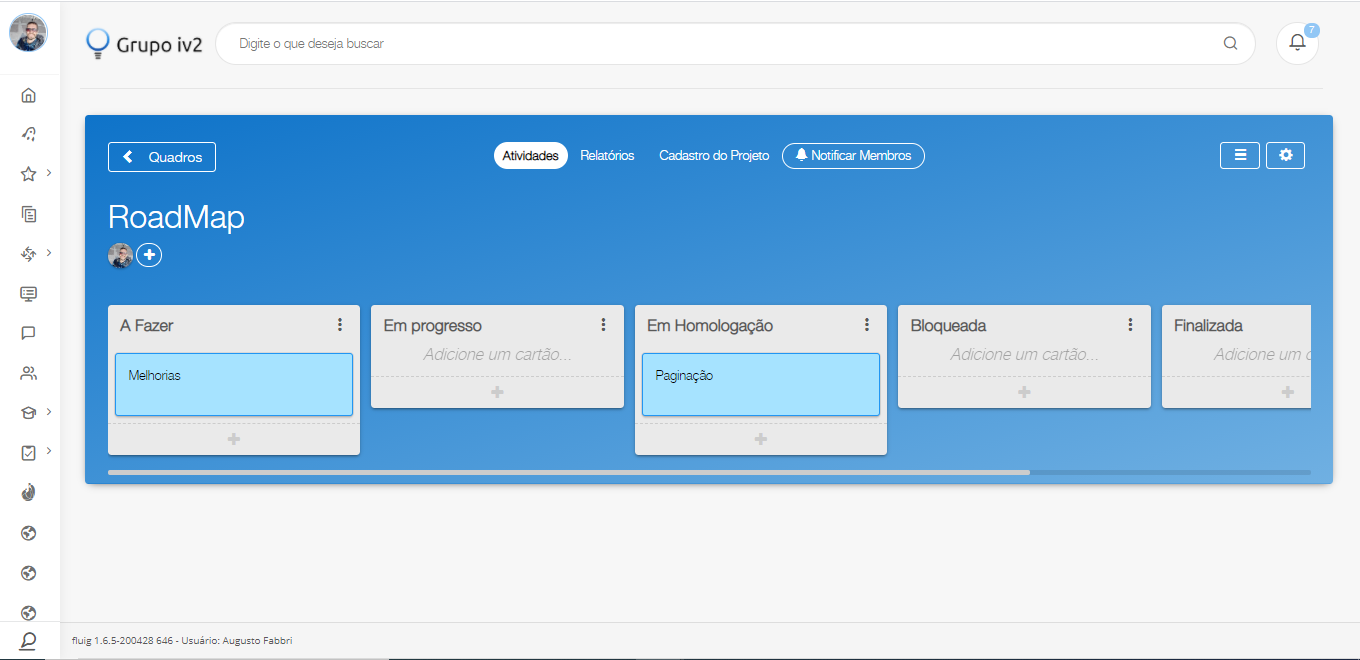
Na sua tela de Relatório é possível visualizar todos os cards do quadro com suas principais informações através de uma tabela multifiltro, sendo possível extrair um relatório desses dados através da opção em destaque na imagem abaixo.
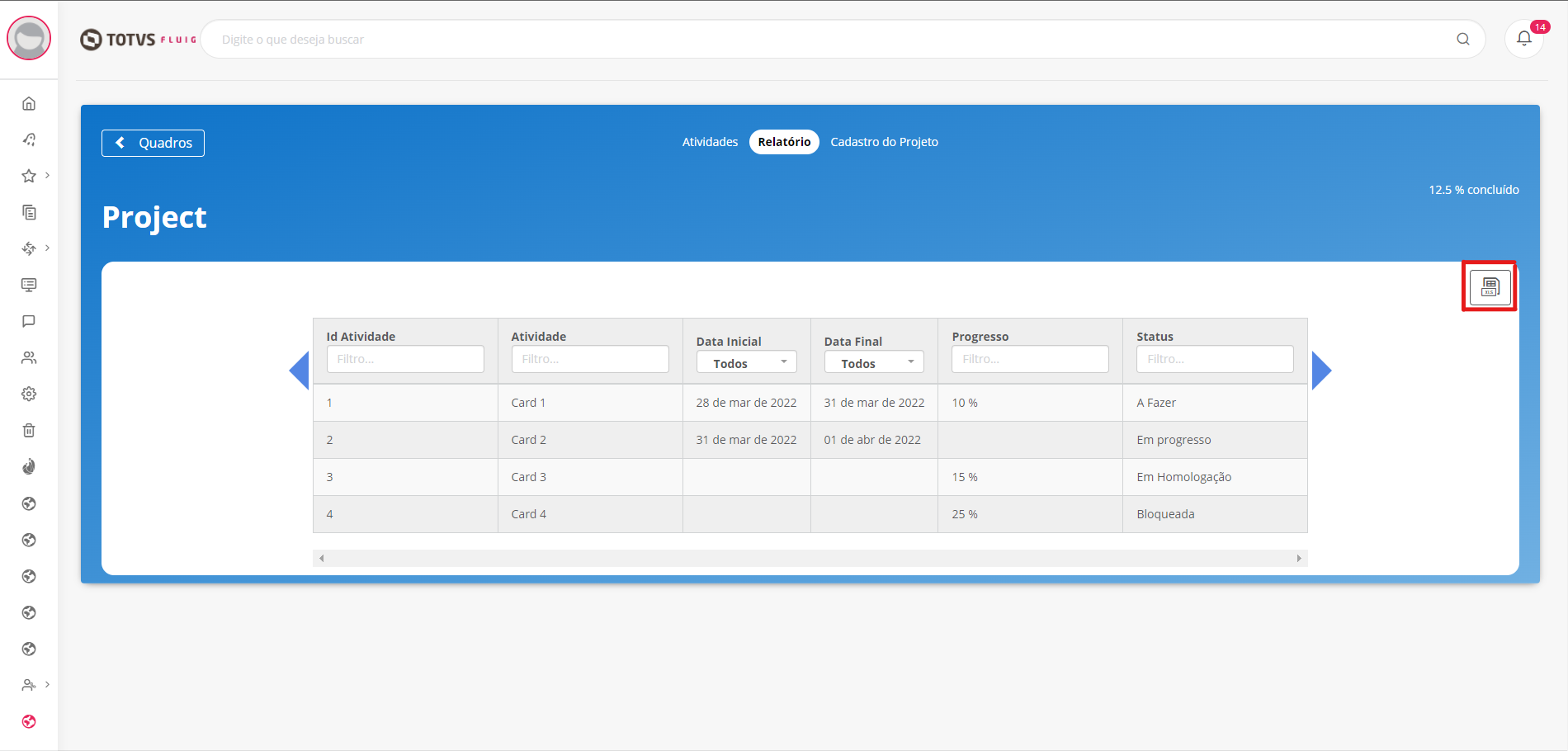
Também possível visualizar a média da porcentagem geral do quadro, que representa o progesso geral do projeto.
Na tela de Cadastro do projeto, é possível realizar um cadastro mais detalhado sobre o projeto.
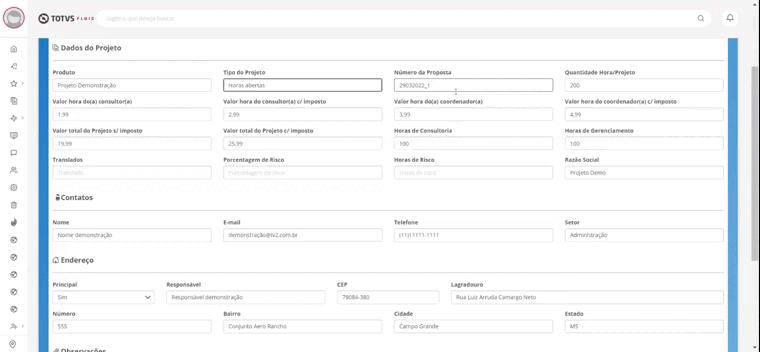
O cadastro é separado por três partes, a primeira é sobre os dados do projeto, onde é possível adicionar o valor do projeto, qual é o tipo do projeto e dentre outras informações, a segunda parte é sobre o contato desse projeto com um possível cliente e a última parte é sobre mais observações.
Para salvar estas informações é preciso clicar no botão ao final na página no canto inferior esquerdo.
Timesheet
Os quadros Timesheet tem o propósito de agilizar e facilitar o registro de horas trabalhadas dos colaboradores.
É possível cadastrar empresas, projetos e serviços de maneira rápida e intuitiva. Após os cadastros, inclua os colaboradores no quadro um a um ou através de um grupo TOTVS Fluig, então relacione-os aos serviços, e eles estarão prontos para contabilizar suas horas.
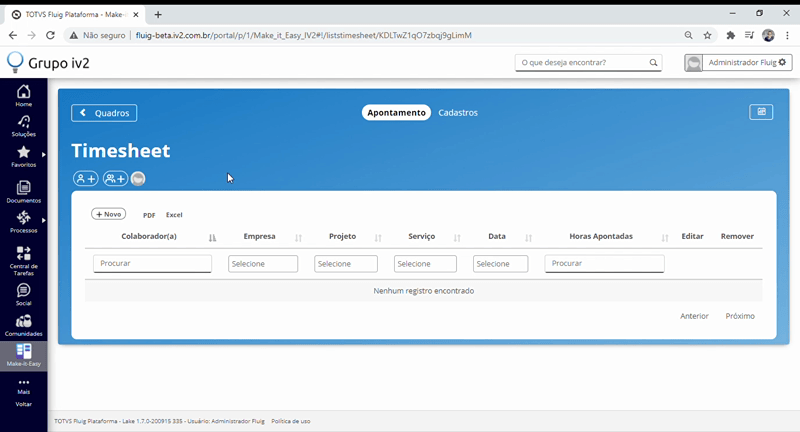
Na tela Cadastro é possível cadastrar as configurações do quadro para que seja possível apontar.
Na tab Empresas é possível visualizar, adicionar, editar e excluir as empresas no quadro.
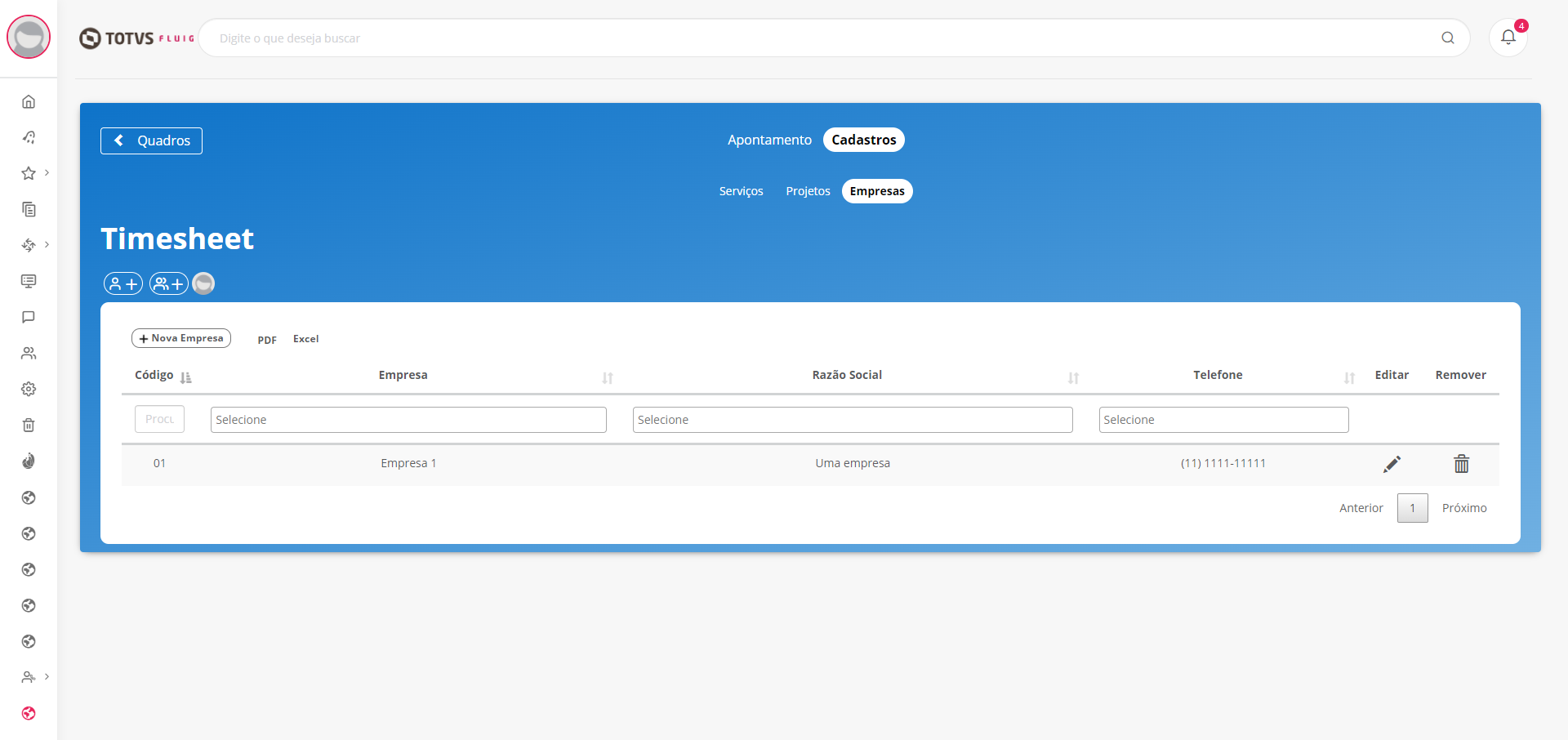
No cadastro é possível incluir: nome fantasia, razão social e telefone.
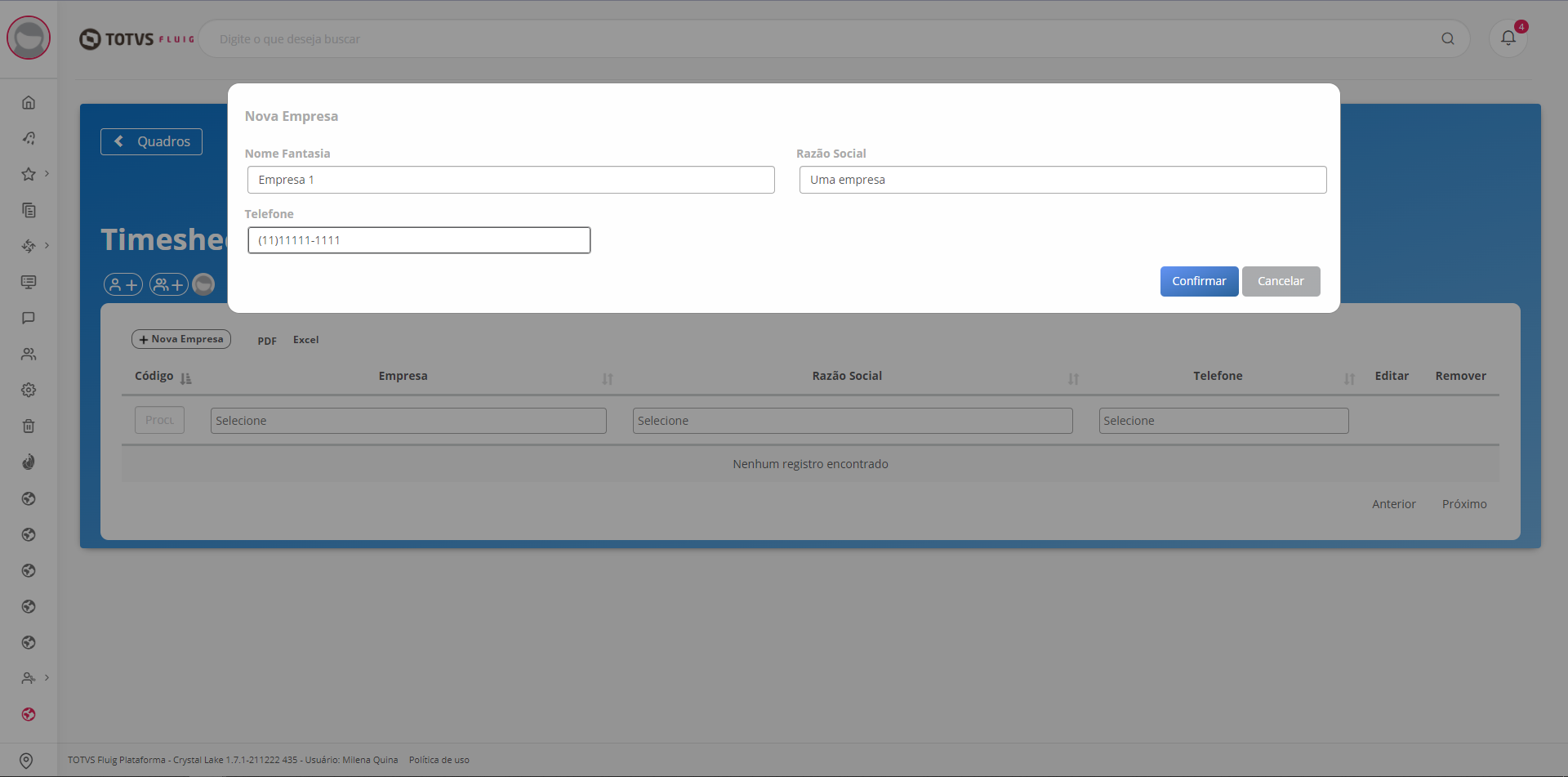
Na Tab Projeto, é possível visualizar, adicionar, editar e excluir os projetos do quadro.
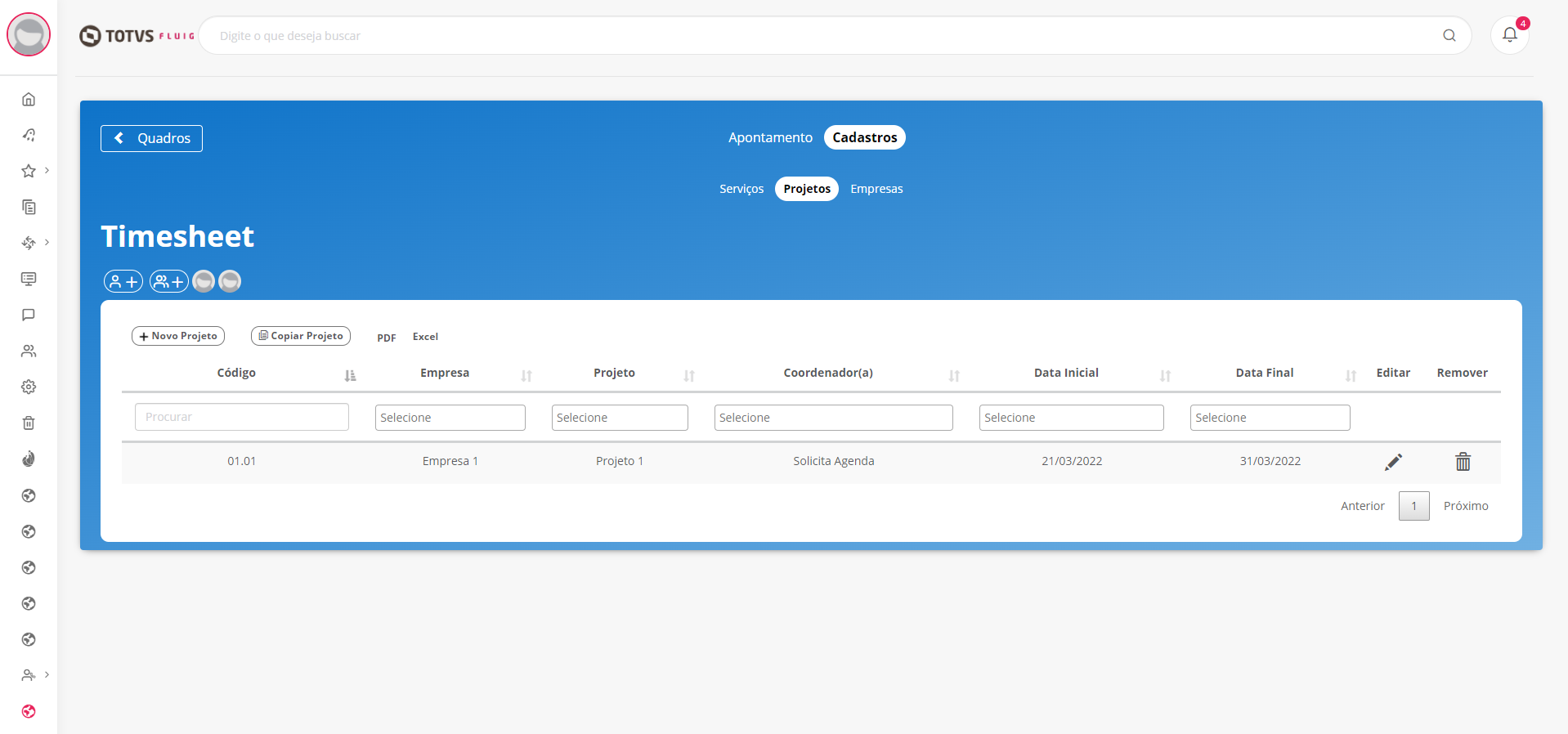
No cadastro de um novo projeto é preciso adicionar: Projeto (nome do projeto), empresa (qual empresa aquele projeto pertence), coordenador, data inicial e data final.
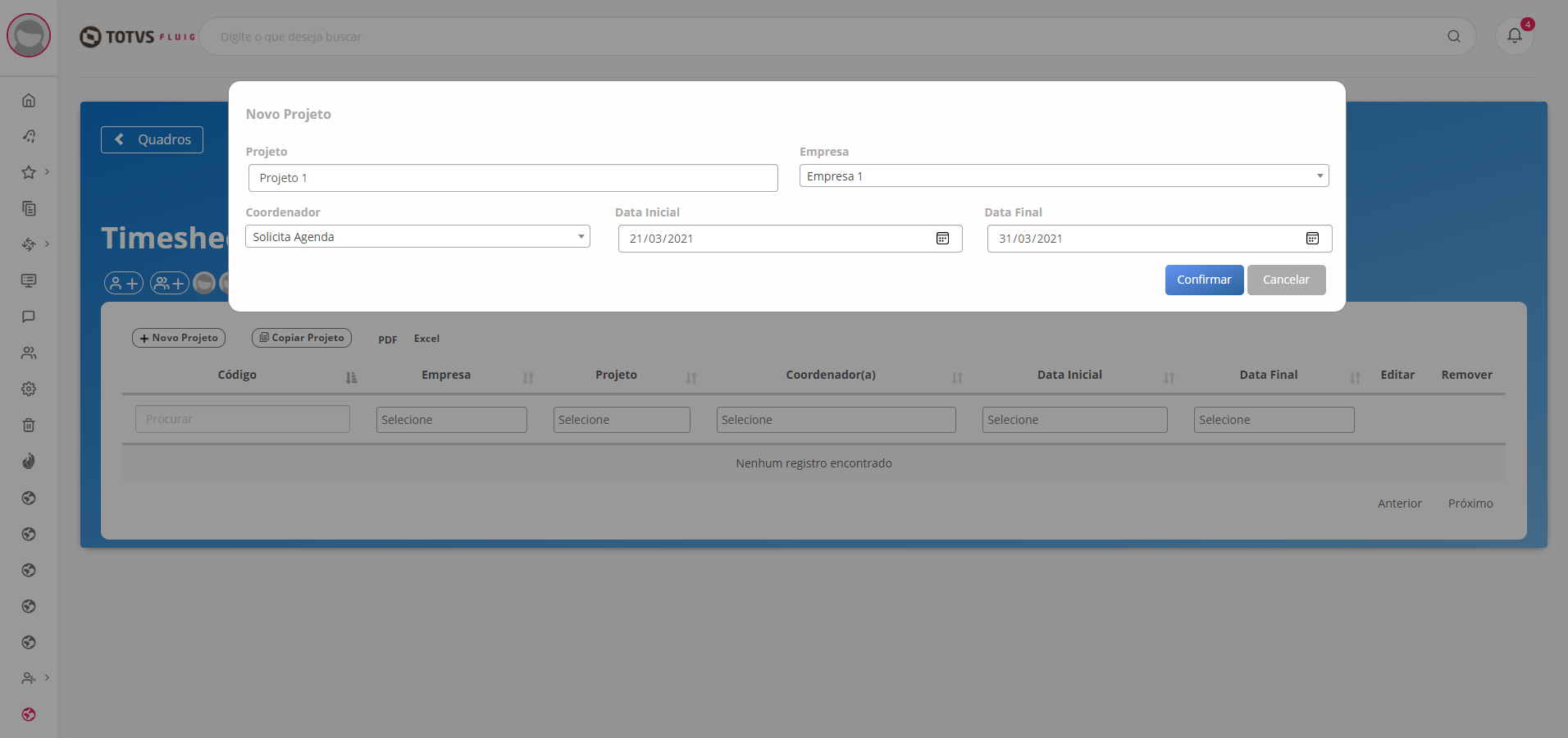
Para cadastrar um projeto é necessário ter um(a) coordenador(a) no quadro, para adicionar um(a) novo(a) coordenador(a), seguir os seguintes passos:
Ir em Adicionar Membros, pesquisar pelo membro, após adicionar o membro, é preciso mudar o perfil do membro selecionado, de "usuário comum" para "coordenador(a)".
Esta Tab ainda é possível copiar um projeto do mesmo quadro ou de um quadro diferente, é preciso informar: quadro (qual quadro aquele projeto pertence, empresa, projeto e serviço (podendo adicionar todos os serviço que fazem parte do projeto original, ou apenas os serviços selecionados). Depois é preciso informar uma empresa para vincular esta cópia do projeto.
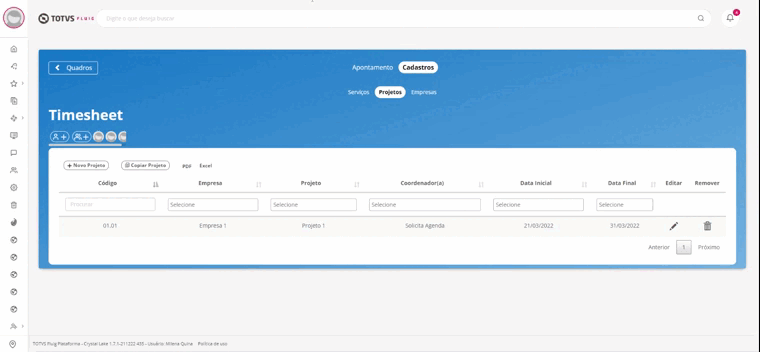
Na Tab Serviço, é possível visualizar, adicionar, editar e excluir os serviços do quadro.
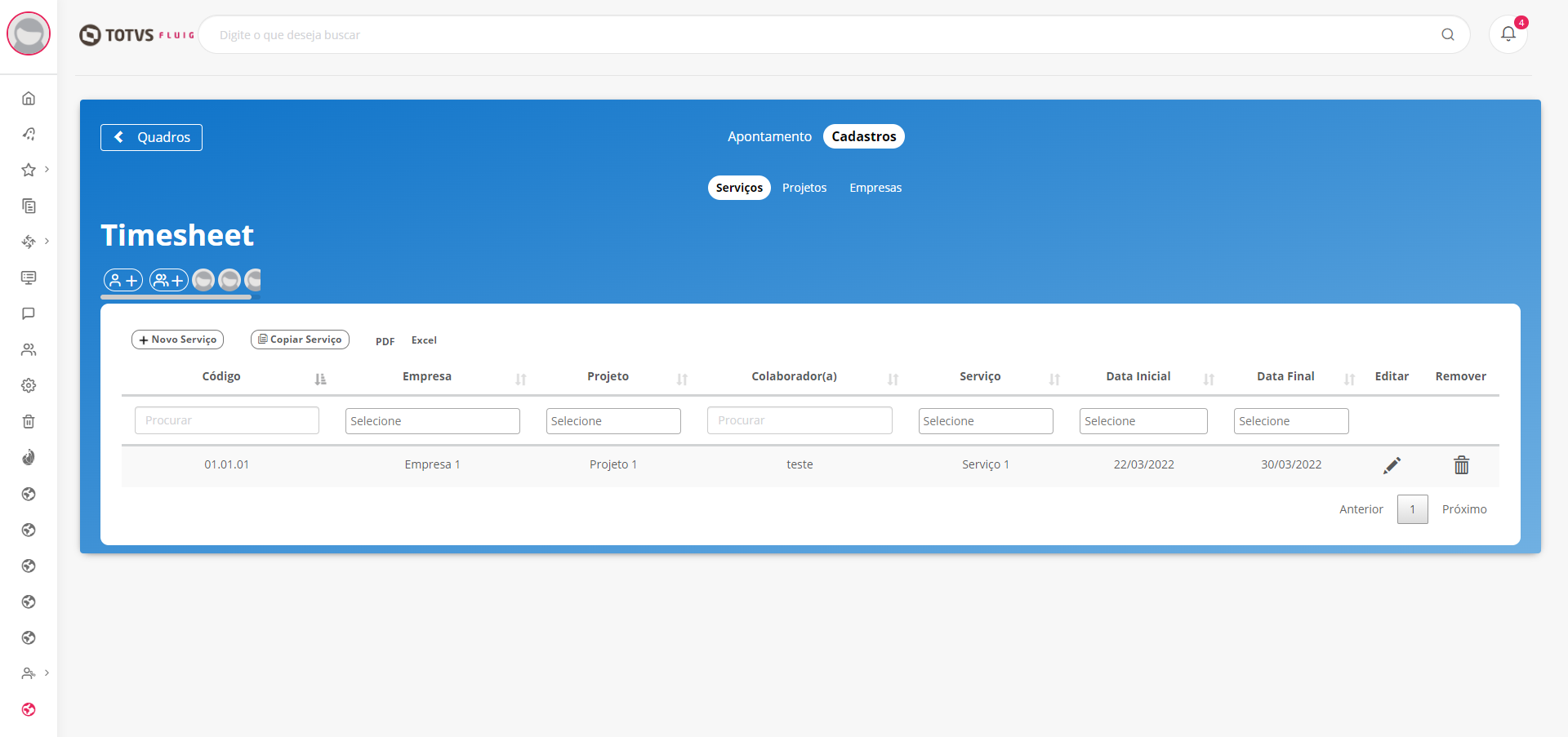
No cadastro de um novo serviço é preciso adicionar: Serviço (nome do serviço), colaborador(a) (podendo ser todos os membros do quadro ou apenas os selecionados), empresa (qual empresa do projeto que deseja vincular este serviço), projeto (qual projeto aquele serviço pertence), data inicial e data final.
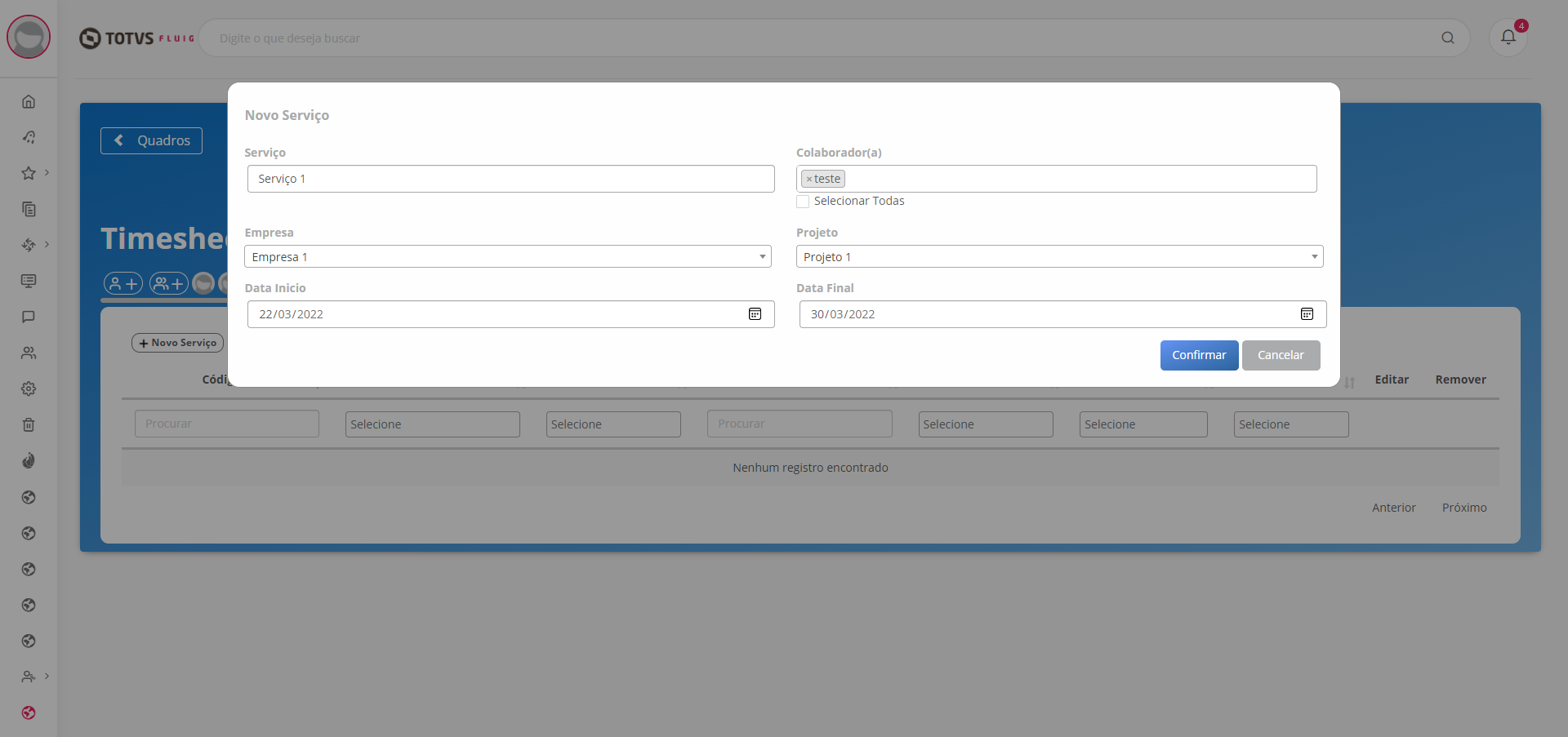
Esta Tab ainda é possível copiar um serviço do mesmo quadro ou de um quadro diferente, é preciso informar: quadro (qual quadro aquele serviço pertence), empresa, projeto e serviço (o serviço que deseja copiar). Depois é preciso informar uma empresa e um projeto para vincular esta cópia.
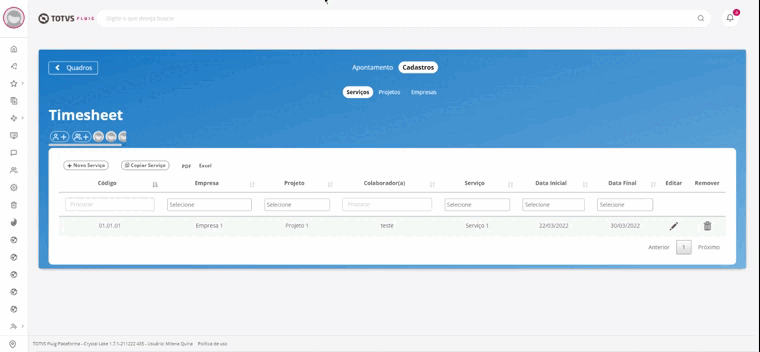
Todas as tabelas do quadro Timesheet é possível realizar a extração de relatórios em PDF e em Excel.
Permissões dos Usuários Timesheet
- Administrador do Quadro: O usuário administrador do quadro terá total visualização e permissões de edição e exclusão de apontamentos dos outros membros, além de ser possível realizar apontamentos retroativos às datas de fechamento previamente estabelecidas.
- Coordenador(a): Tem apenas a permissão de visualização dos projetos que é coordenador(a) e realizar a criação e alteração dos serviços e apontamentos (apenas para seu próprio usuário).
- Usuário comum: Tem a possibilidade apenas de visualizar, editar e criar apenas os seus próprios apontamentos.
Para realizar a criação desse quadro é preciso que o usuário faça parte do grupo "Gestores do Make It Easy", se não o botão para a criação do quadro irá se monstar desabilitado.
Campos Customizados
Quadros do tipo 'Easy Pipe' e 'Easy Project' ainda contam com a funcionalidade de criar campos customizados para popular seus cards.
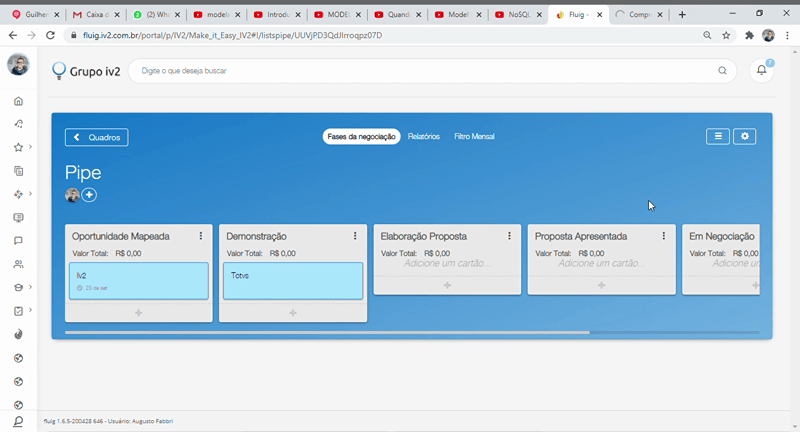
Listar Clientes
Através desta funcionalidade, pessoas inclusas no grupo de 'Gestores do Make It Easy' poderão visualizar todos os clientes cadastrados em quadros Pipe através de uma tabela multifiltro. Usuários não atrelados ao grupo, terão apenas a visualização de quadros que participam.
Também é possível cadastrar novos clientes preenchendo informações
breves sem necessidade de acessar o quadro. Criando o cliente
desta forma, um cartão com as informações e responsável será
criado na lista desejada.
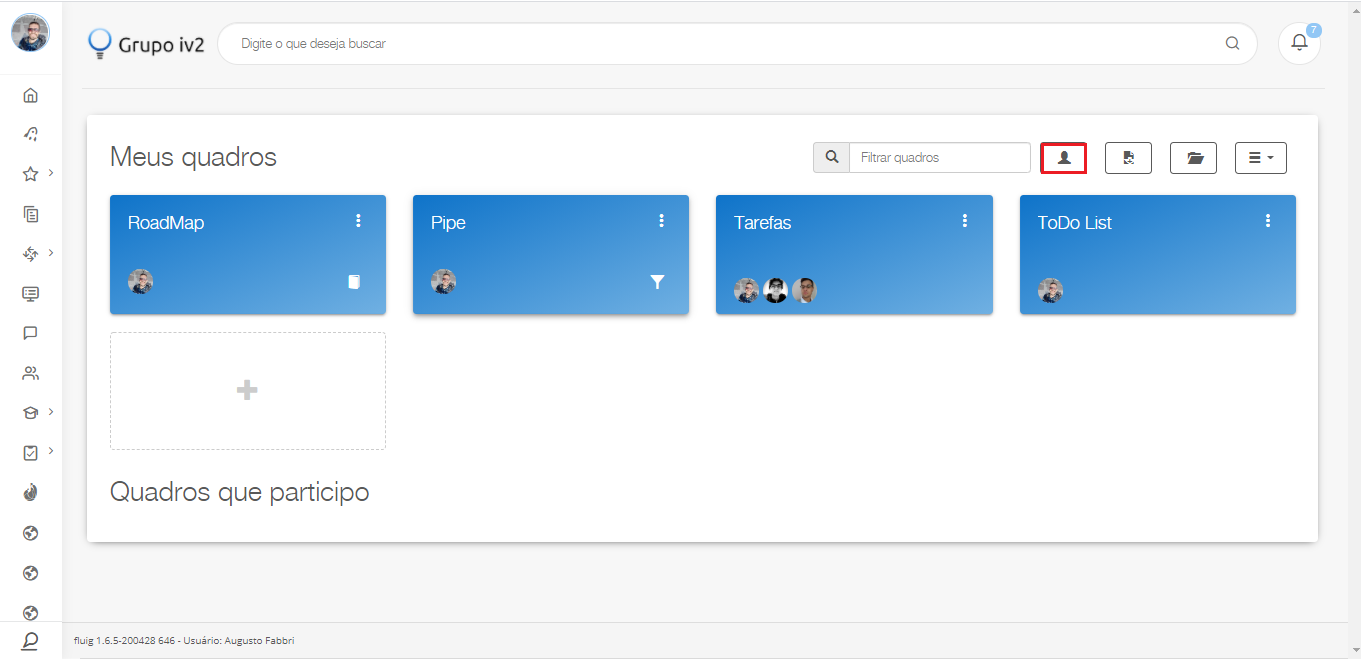
Relatório Geral Timesheet
O relatório geral Timesheet permite que o administrador dos quadros tenha a visão de todos os apontamentos num lugar unificado, permitindo ainda a extração de relatórios filtrados por mês em excel ou pdf.
Usuários comuns conseguirão ver apenas seus próprios apontamentos.
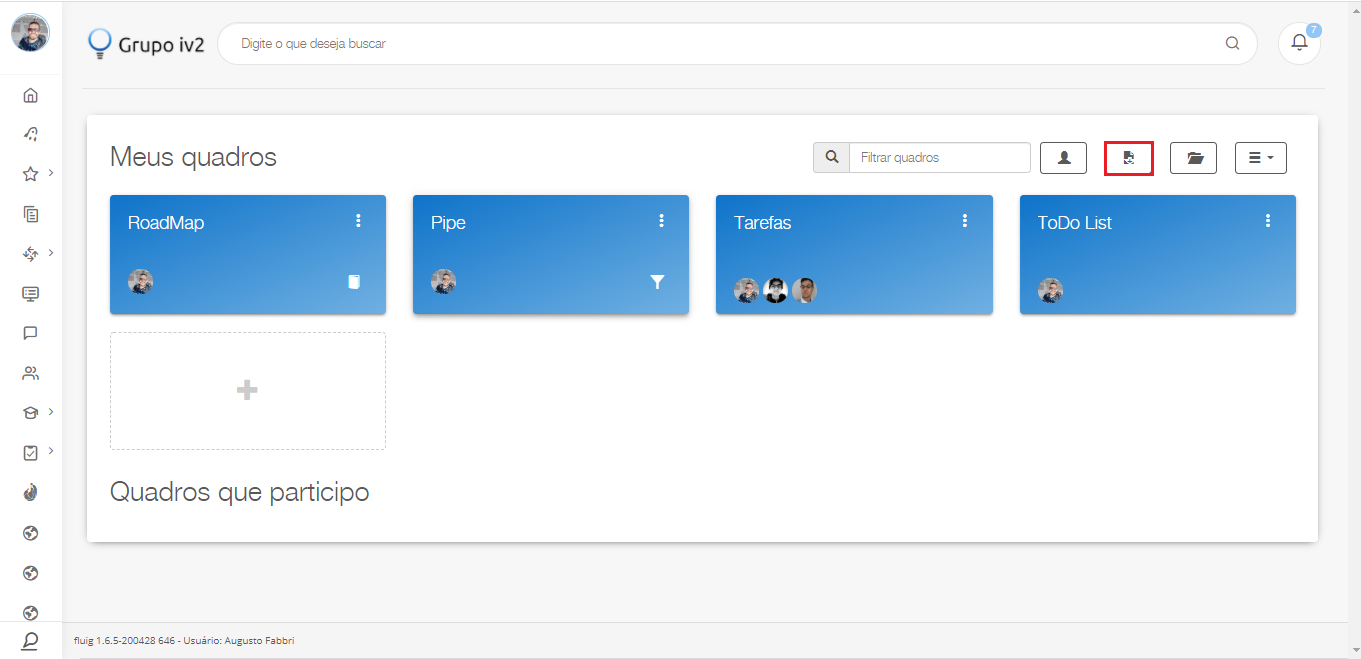
Outras Funcionalidades
Ao acessar as outras funcionalidades, será possível alterar as datas de todos os quadros Timesheet de maneira rápida e simplificada, além de poder atualizar os usuários nos quadros caso aconteça alguma alteração no grupo TOTVS Fluig atrelado a ele.
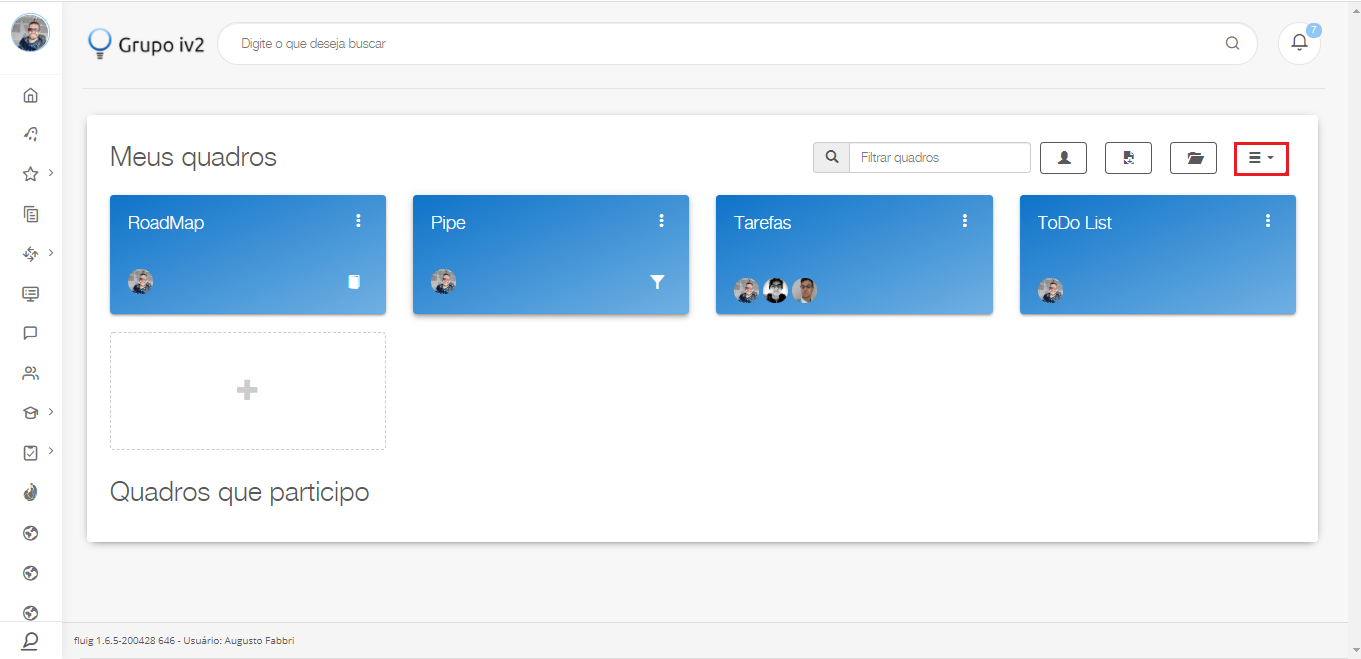
account_balance Arquitetura
Uma widget do TOTVS Fluig que consome dados de um banco hospedado na nuvem, o Cloud Firestore. Utiliza-se de um BaaS (Backend as a Service) para consumo dos dados. O Cloud Firestore é um banco de alto desempenho, fornecendo escalabilidade automática, atualizações em tempo real entre os dados dos dispositivos conectados, além de armazenar os dados com segurança. Todos os dados são protegidos com os métodos de autenticação Firebase Authentication e regras de segurança do Cloud Firestore.
lock Segurança
Toda a segurança está configurada e é administrada pela Google, além disso uma camada adicional de autenticação e regras de acesso ao banco de dados de acordo com identificadores únicos foram implementadas.
Cada empresa dispões de uma instância de banco de dados, e um token que é criado no cadastro para acesso às suas informações.
storage Integridade dos dados
Com a segurança dos servidores Google e com o HTTPS, fazemos as solicitações baseadas em ids, ou seja, cada cadastro tem um id diferente e que é utilizado no caso de chave estrangeira. Os dados “solicitados” pelo cliente retornam diretamente da API, sem passar por nenhum terceiro.
As solicitações de dados são feitas através de querys nativas, tendo assim maior controle dos dados retornados, e antes de qualquer solicitação é confirmado os dados através do token.
A inclusão de novos dados também é feita via querys nativas, após os dados serem enviados, o Cloud Firestore faz o restante do trabalho, assim garantindo a inclusão das novas informações.
Existem rotinas de backup para garantir que não vão ser perdidos dados em caso de problemas no servidor.
backup Backup
Todos os servidores de aplicação e de banco de dados estão configurados em rotinas de backup, garantindo a segurança dos dados e recoverys emergenciais.
assignment Serviços externos
Para fins de liberações de urls, o sistema utiliza as urls abaixo:
toc Atendimento
| Severidade | Descrição | Tempo de Resposta | Tempo de Correção |
| Crítica | Função não pode ser usada e causa um impacto crítico nas operações dos usuários finais na execução da tarefa. Não há nenhum paliativo disponível ou está ocorrendo corrupção de dados. | Até 10h | Até 4 dias |
| Alta | Função pode ser utilizada com restrições severas. Pode ser necessária uma intervenção manual ou procedimento paliativo. | Até 20h | Até 10 dias |
| Média | Função pode ser utilizada com restrições menores. Não é critica para a realização de tarefas. | Até 30h | Até 30 dias |
| Baixa | Pouco impacto na execução da tarefa, erros de ortografia, navegação ou outros problemas de visualização. | Até 40h | Até 45 dias |
| Observação | * Horas/Úteis, de segunda à sexta, das 8:30 às 17:30 horário de Brasilia, exceto feriados. |